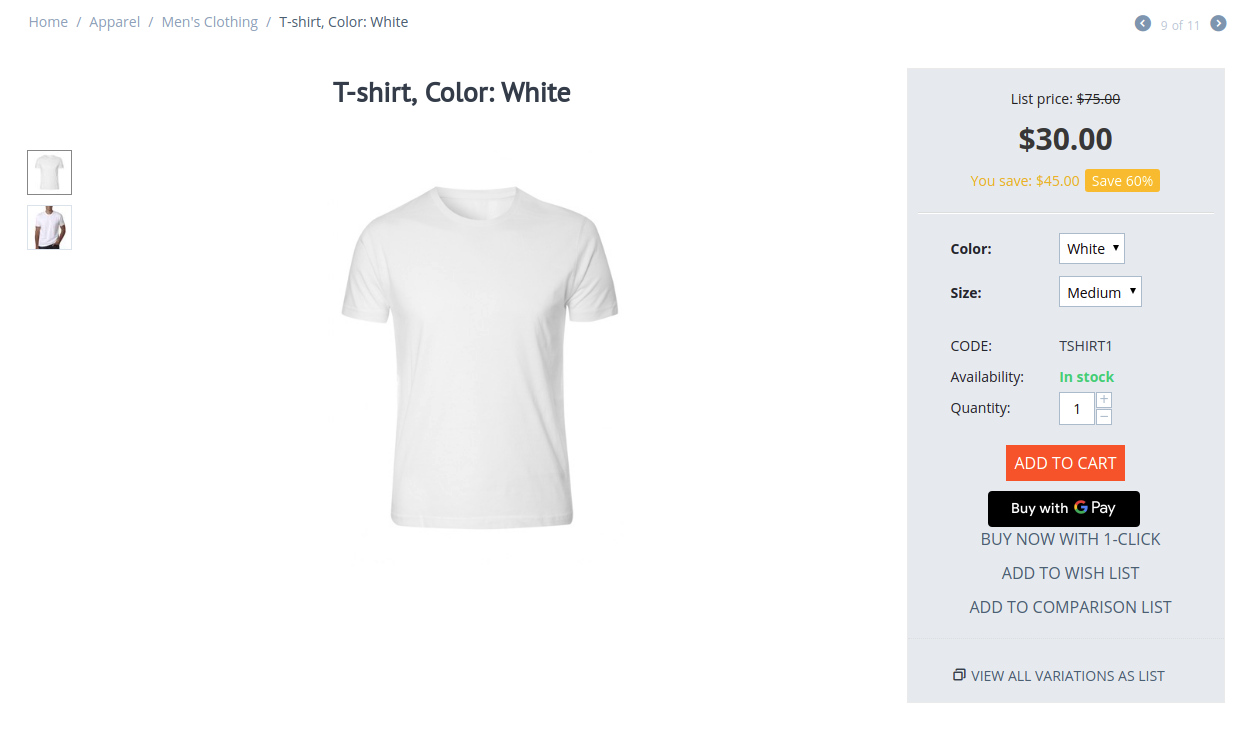How To: Set Up Apple Pay, Google Pay, and Credit Card Payments via Stripe
- Add a payment method with Stripe as Processor.
- Switch to the Configure tab and specify the settings:
- Publishable key and Secret key—obtain them from your Stripe dashboard.
- Stripe account country—select the country of your Stripe account.
- Currency—the currency of your Stripe account.
- Payment type—what type of payments this method will accept:
- Credit card
- Apple Pay
- Google Pay
If you want all three, you’ll need to create 3 separate payment methods.
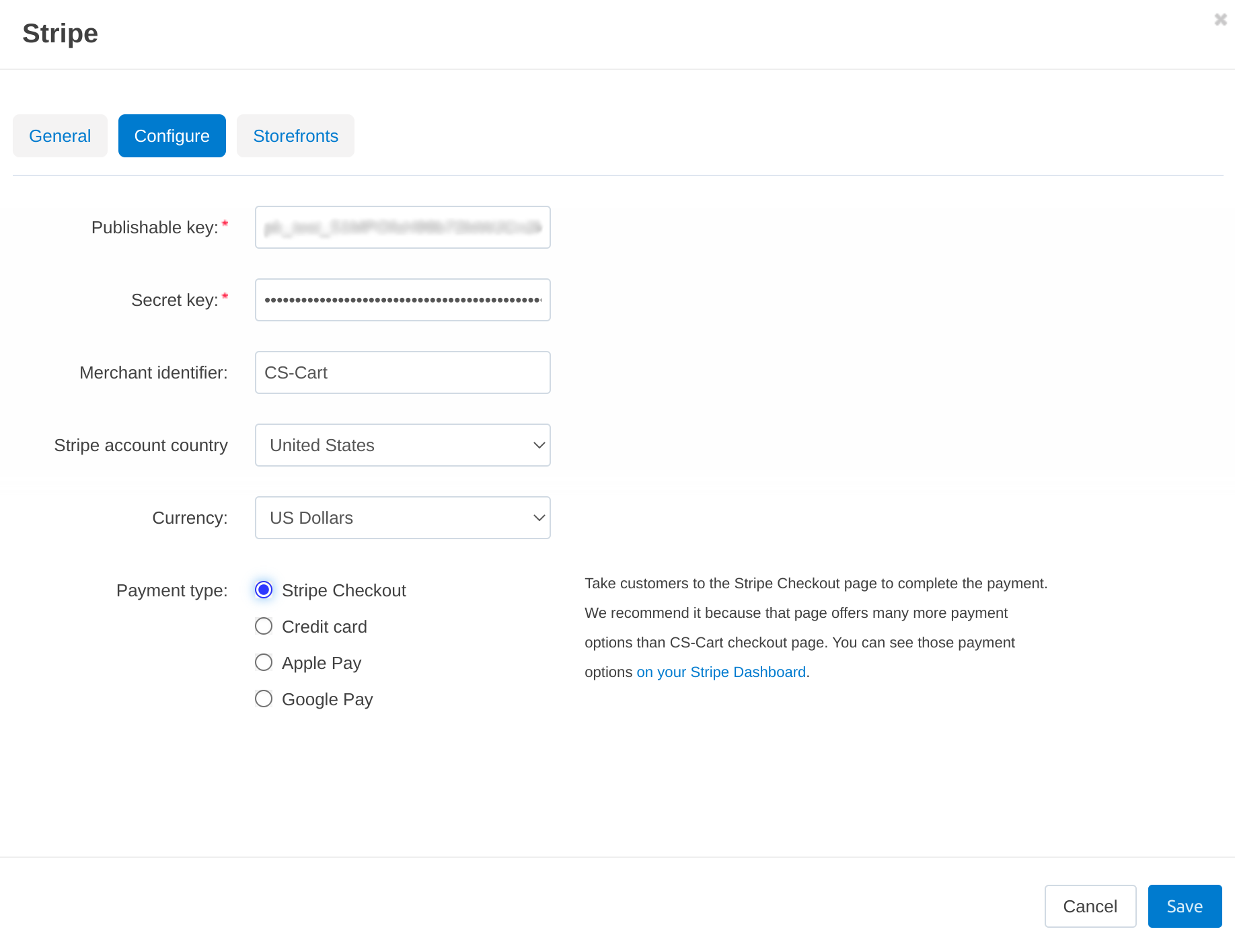
- For Apple Pay or Google Pay, you’ll need to add the correct icon to the payment method. You’ll find the correct icon for each of the payment methods on the Configure tab. Both Apple and Google require that their icons are displayed at least as prominently as the other payment method icons in your store.
- Choose whether or not to show the instant purchase button on the product page.
- Click Create to finish the creation of the payment method. Now it should be available to customers. Please note that:
- Apple Pay button will appear only in Safari on Apple devices.
- Google Pay button will appear only to Google Chrome, if a credit card is linked to the Google account.